Do you wish to learn how to create a website the right way? We know that starting a website can be a terrifying concept especially when you are not a geeky. Guess what, you no longer alone. Having helped many users commence a blog, I have decided to create the most complete data on how to create a website barring any technical knowledge.
Step by step on How to create a website.
In order to start a WordPress Blog, these are the three ingredients you’ll require.
- A domain identify Name (this will be the title of your weblog for example: educationgrade.com)
- A internet hosting account (The location your internet site stay on the internet)
- Your undivided attention of 30 minutes.
Yes, you heard it right. You can start a website from scratch in less than 30 minutes, and I will guide you through, step-by-step.
In this tutorial, we will cover:
- How to Register a Domain Name for Free
- Choosing the Best Web Hosting
- Installing WordPress
- Changing Your Theme
- Writing Your First Blog Post
Step 1. Setup
Choosing the right blogging platform is a major key to a successful blog. This is one common mistake most beginners make. Thankfully you wont be making the same mistake if you hang around. In this article, we will be discussing how to create a website on a WordPress platform. Many people out there prefer to use WordPress.org, also known as self hosted WordPress. This is mainly because its free to use, allows you to install plugins and customize your site as you wish. Most important, make money from your website with no restrictions.
Nowadays when people talk of free stuff, the question that comes into mind is ”Whats the catch?”. With WordPress, there is no catch!. Its free because you do the setup and host it your self. This means that you will require a Domain Name and Web Hosting. A domain name is what identifies your Blog on the internet, For example Google.com or educationgrade.com. Web hosting is where your website is hosted in the internet.
Typically a Domain name will cost you $15 while the Hosting will cost you approximately $8. The total is quite high for beginners who are kick-starting their blogging career. Thankfully, Bluehost came to our rescue. Bluehost is a WordPress official recommended hosting provider offering users with a free domain name and 60% off on web hosting.
Bluehost is the undisputed champions when it comes to website hosting. On top of this, they’ve been working hand in hand with WordPress, just to give back to the society. If you closely follow this tutorial, your blog will be up and running in a few minutes.
Domain name Plus Hosting.
Lets go ahead and purchase a domain and see how to use Bluehost for hosting.
Open up Bluehost in a new window and follow along. Click on the green get started now
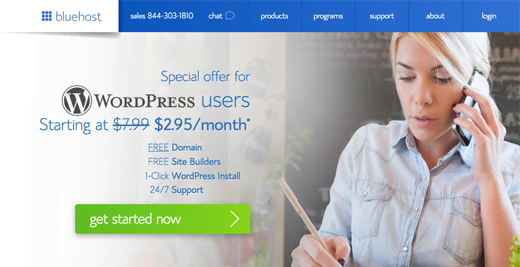
Next screen display Plan options, with Basic and Plus most popular. select one that fits your scenario.
After that, you will be requested to enter the domain name for your website. Enter the domain name and click on the next button.
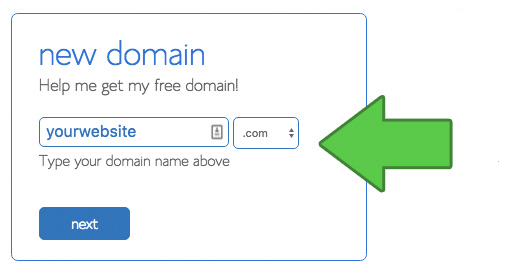
Lastly, add your account information so as to finalize the package deal information to the entire process. Three year duration will be OK for beginners. This screen also offer optional extras you can purchase. I don’t recommend purchasing them now. They aren’t necessary right away, for your blog to function.
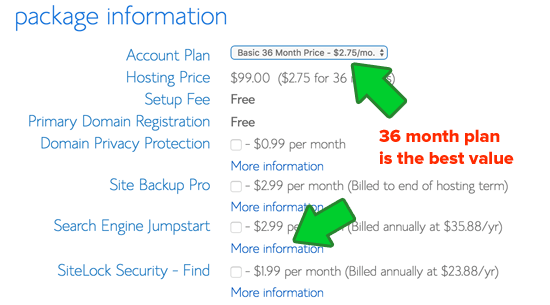
Step 2. Install WordPress
Once completed, you will receive an e mail with details on how to login into your c-panel. (web hosting manipulate panel) From this panel, you can manage Emails, Disk size, among others. Most important, this is where you install WordPress. The c-panel can be confusing at first site. Its full of small icons offering different features. Just ignore them, move down to the internet part and click on the WordPress icon.
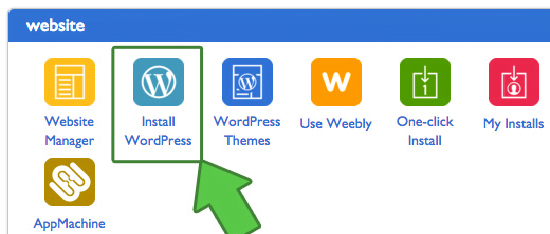
After clicking on WordPress Icon, you will be redirected to the Bluehost Market place screen for WordPress. Click on the get started button. Next screen will ask you t0 choose your Domain name. Click on the Start Button.
Next screen, will ask you to choose your Domain name. From the drop down area, choose your domain name and click next.
After that, enter your Site Name, username, and a password for your site. Check all the check-boxes and then click Install.
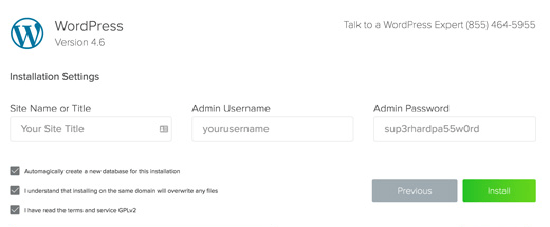
Quick Install will takeover installing WordPress, while the marketplace will prompt you to browse themes for WordPress. Just ignore the theme market place since it can be done later. Once WordPress installation completes, a notice will appear in the pinnacle bar. Click on the installation complete link. This will take you to your WordPress login URL
Click on the Installation Complete link, and it will take you to the screen with your WordPress login URL and password. Enter your username and password. Success! your now into the WordPress dashboard.
Congratulations, you have created your WordPress site!
The WordPress login URL will look like this: http://yoursite.com/wp-admin
Click on the WordPress login hyperlink to login to your dashboard.
Its now time to customize our website and begin blogging.
Step 3 Selecting your WordPress Theme
Your theme is in comparison to the clothes you wear. Nice clothes makes you look good. Likewise, good themes makes look good online. Your Blog visual look is managed via themes section. When you first login into your website, it will appear like this:
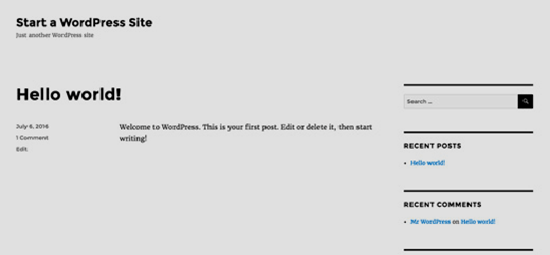
This is not attractive nor appealing to anyone at all. Customizing the look of your blog is a rewarding and important part in the journey of creating a website. There are many pre-made WordPress themes available to you for free to install. We also have premium themes, which require you to pay.
To change your WordPress theme, From your Dashboard click on Appearance » Themes.
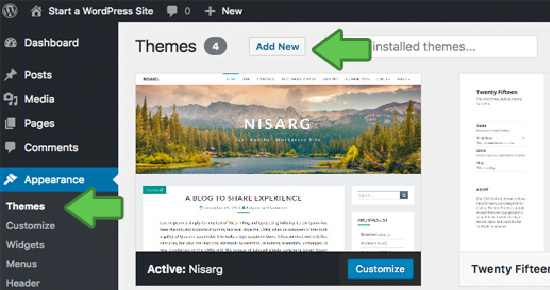
Go in advance and click on the Add New button.
On the same screen, you can search for thousands of free to use WordPress themes. You can also sort them in the following categories. Most popular, Latest, Featured and many other. ( For example, industry, Education, Business, science, news and many other.)
My advice is to always pick a simple, easy to use but professional theme. Simplicity will help you keep a clean, easy to navigate website, while offering a good experience to your users. What you should be looking for is the theme design, topography, colors and other simple elements.
When you find a theme that’s appealing to you, hover the mouse on it and you will see the install button. Click on the install button and wait for it to finish. After that, the installation button will be replaced with an activate button. Activate the theme by clicking it.
Step 4: Creating Your First Blog Post
At this stage your website is ready for your first blog post. To write your first post, click on Posts » Add New menu in the WordPress dashboard. An editor area similar to the one below will pop up. This is where you write your first post.
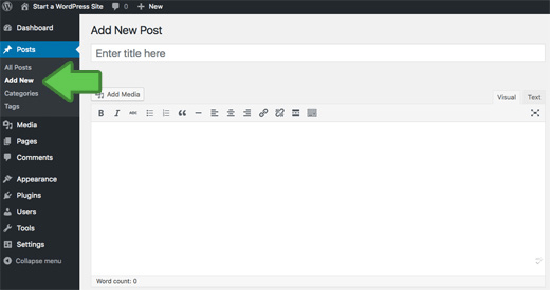
Once you’re done writing the first blog post, click on the publish button to bring it online.
On the editing screen, you will also see other sections such as categories, tags, page settings and featured image. We use them to organize your blog posts. Often beginners confuse the difference between post and pages. For more about the same, follow this complete guide.
As we complete the discussion on How to create a website, let me ask. Are you creating a website to make money online?. If yes, how are you going to achieve that?. Thankfully you’re in the right forum. Join our discussion on How to create a website and monetize your blog. (How to create a website)
